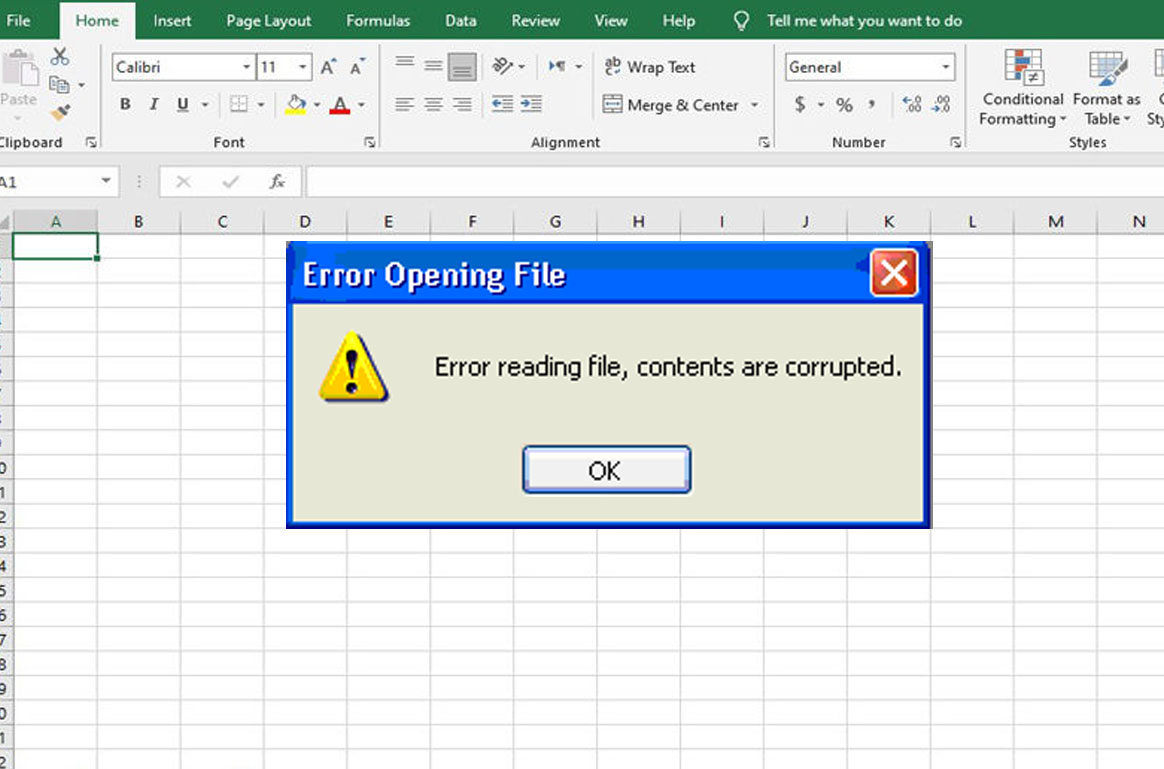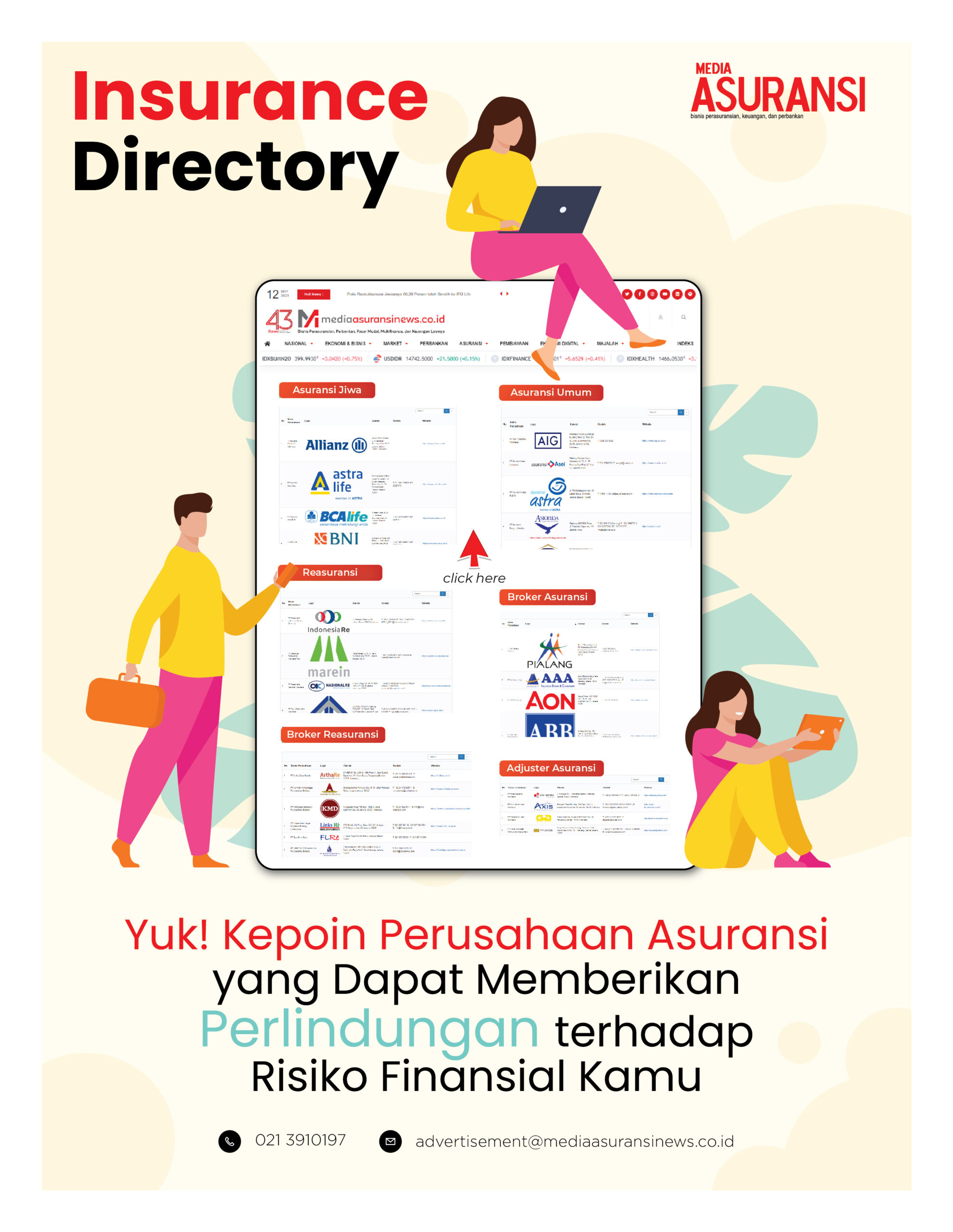Media Asuransi, JAKARTA – Jika file di komputer menghilang, terkadang membuat kita emosi. Semangat pun runtuh ketika Anda harus menggunakan file tersebut untuk bekerja.
Corrupted file menandakan bahwa file tersebut tidak bisa diakses karena mengalami kerusakan. Mau tak mau, Anda harus mencari cara mengatasi file corrupt supaya bisa kembali dibuka.
|Baca juga: Cara Menghemat Kuota Internet Ketika Bermain Gawai, Cek di Sini!
Banyak pengguna komputer yang fokus mencari cara memperbaiki corrupted file daripada menemukan akar masalahnya dahulu.
Simak cara memperbaikinya di bawah ini sehingga file corrupt dapat dibuka dan diakses kembali, dikutip dari cloudmatika.co:
1. Gunakan Command Prompt
Tidak sulit memperbaiki file corrupt menggunakan Command Prompt karena Anda hanya perlu mengetik perintah khusus. Ikuti langkah di bawah ini:
Cari ‘Command Prompt’ pada menu ‘Start’. Klik kanan dan pilih ‘Run as administrator’.
Ketik perintah sfc /scannow, lalu tekan ‘Enter’.
Proses pemindaian file yang corrupt dimulai. Tunggu beberapa saat dan jangan tutup window ‘Command Prompt’.
Muncul pop-up ‘Windows Resource Protection found corrupt files but was unable to fix some of them’ sebagai tanda adanya corrupted file di komputer.
Untuk memperbaikinya, tutup jendela ‘Command Prompt’ dan masuklah terlebih dahulu ke ‘Safe Mode’.
Setelah mengaktifkan ‘Safe Mode’, buka ‘Command Prompt’ lagi dan masukkan perintah sfc /scannow.
2. Gunakan Windows PowerShell
Berikutnya, Anda dapat memperbaiki file yang corrupt menggunakan Windows PowerShell. Cari aplikasi tersebut menggunakan fitur pencarian di menu ‘Start’, kemudian tunggu hingga jendela PowerShell terbuka. Ketikkan perintah chkdsk c: /r untuk mencari lokasi bad sector yang merusak file Anda.
Untuk memperbaikinya, ketik chkdsk c: /f untuk memperbaikinya. Kode c: ini dapat diganti menjadi d: atau f: sesuai lokasi penyimpanan file corrupt yang ingin Anda buka.
3. Lakukan Disk Check Secara Manual
Gunakan cara ini apabila komputer Anda menggunakan OS Windows 10. Berikut langkah-langkahnya?
Buka ‘File Explorer’, lalu pilih ‘This PC’.
Klik kanan menu tersebut, kemudian pilih ‘Properties’ > ‘Tools’.
Klik ‘Check’ > ‘Scan Drive’ > Start.
Proses disk check pun dimulai, tunggu beberapa saat hingga program menemukan file corrupt. Kemudian, lakukan perintah yang diberikan untuk memperbaiki file corrupt. Restart computer setelah selesai, kemudian cobalah membuka file corrupt tersebut. Usaha Anda berhasil apabila file tersebut tersebut langsung terbuka.
4. Buka File dengan Program yang Berbeda
Kemungkinan besar file yang corrupt dapat dibuka kalau menggunakan program yang berbeda daripada biasanya. Contohnya, Anda hendak membuka file PDF yang corrupt dan tidak bisa dibaca di PDF reader. Klik kanan file tersebut, kemudian klik ‘Open With’ dan pilih aplikasi yang berbeda, seperti browser.
5. Ubah Format File
Pilihan lainnya, cobalah mengubah format file yang corrupt ke jenis lainnya. Pada contoh file PDF tadi, Anda dapat mengubah format .docs atau .jpg agar bisa dilihat. Gunakan website online converter yang tersedia untuk mengubah formatnya.
6. Simpan File di FileBox
Anda mungkin terpaksa harus membuat ulang file yang sudah corrupt karena tak bisa diselamatkan lagi. Untuk masalah ini, Anda lebih baik melakukan pencegahan dengan menyimpan datanya di Cloudmatika FileBox. Tidak perlu membuka browser untuk menyimpan datanya karena FileBox dapat dipasang di desktop Anda.
Tidak perlu khawatir apabila file Anda hilang atau terhapus. FileBox telah dilengkapi dengan fitur restore yang dapat digunakan untuk mengembalikan file yang terhapus. Cukup dengan satu klik, file Anda akan kembali dengan aman.
Editor: S. Edi Santosa
| Cek Berita dan Artikel yang lain di Google News